Guides on how to connect using specific devices:
Mac
1. Join the eduroam WiFi network
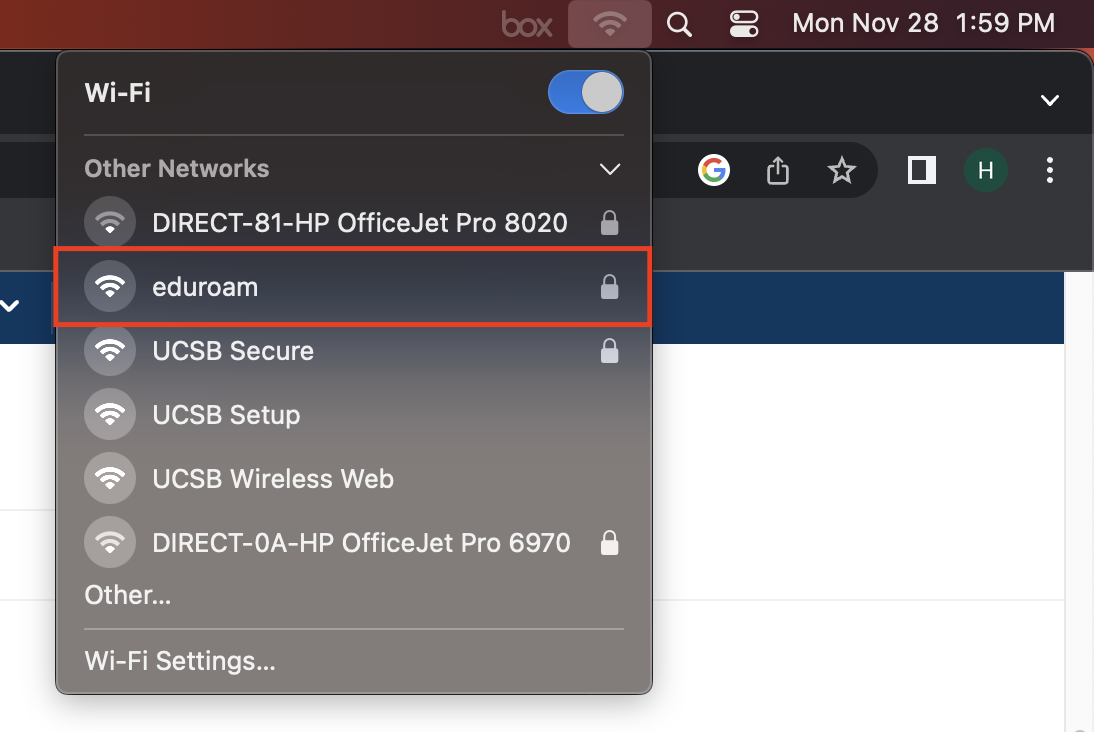
2. Enter your account name in the form <Your_UCSBnetID>@ucsb.edu. Logins will fail if “@ucsb.edu” is not included. Use your UCSBnetID password for the Password field.
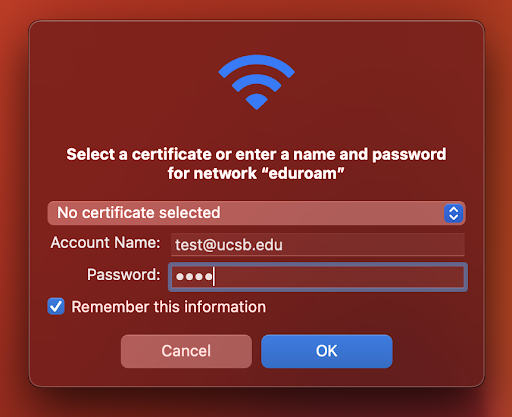
3. Click continue if this pops up.
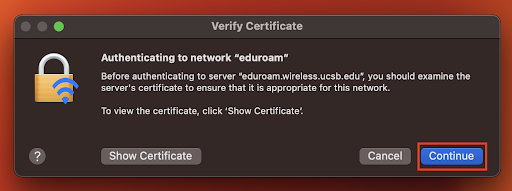
Windows 10
1. Join the “eduroam” WiFi network.

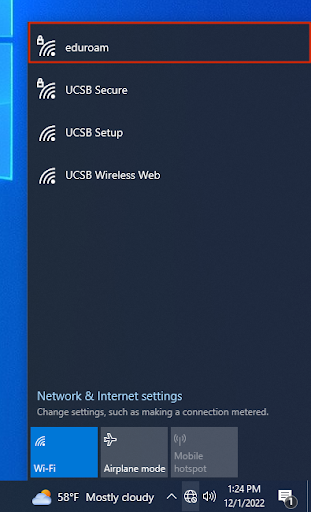
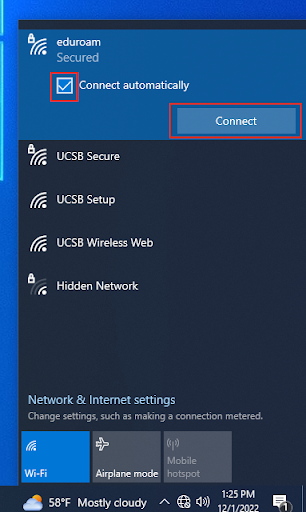
2. Enter your user name in the form <Your_UCSBnetID>@ucsb.edu. Logins will fail if “@ucsb.edu” is not included. Use your UCSBnetID password for the Password field.
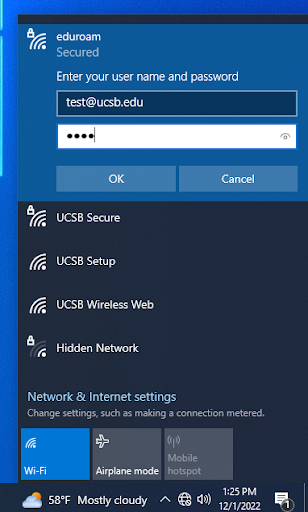
3. Click Connect if this pops up.
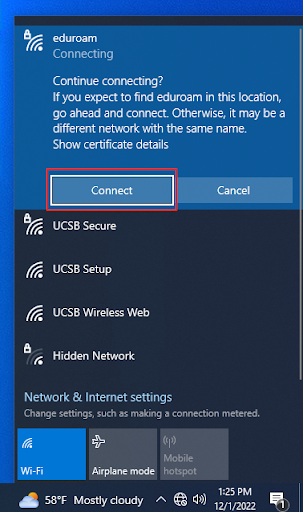
Windows 11
1. Join the “eduroam” WiFi network.

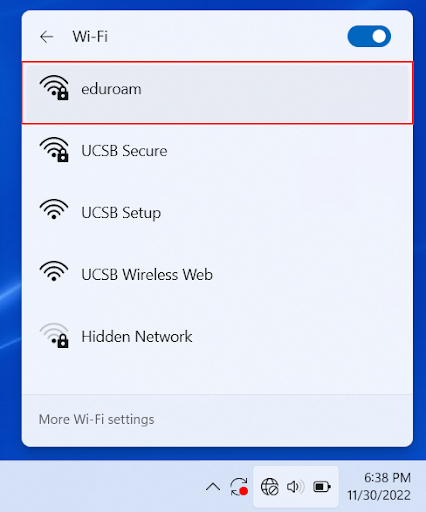
2. Enter your user name in the form <Your_UCSBnetID>@ucsb.edu. Logins will fail if “@ucsb.edu” is not included. Use your UCSBnetID password for the Password field.
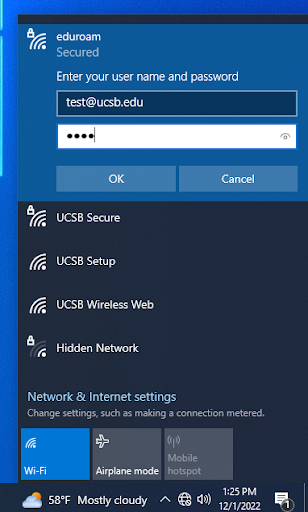
3. Click Connect if this pops up.
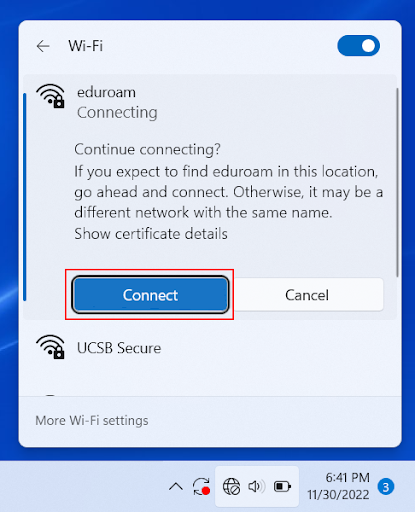
iPhone
1. Join the “eduroam” WiFi network.
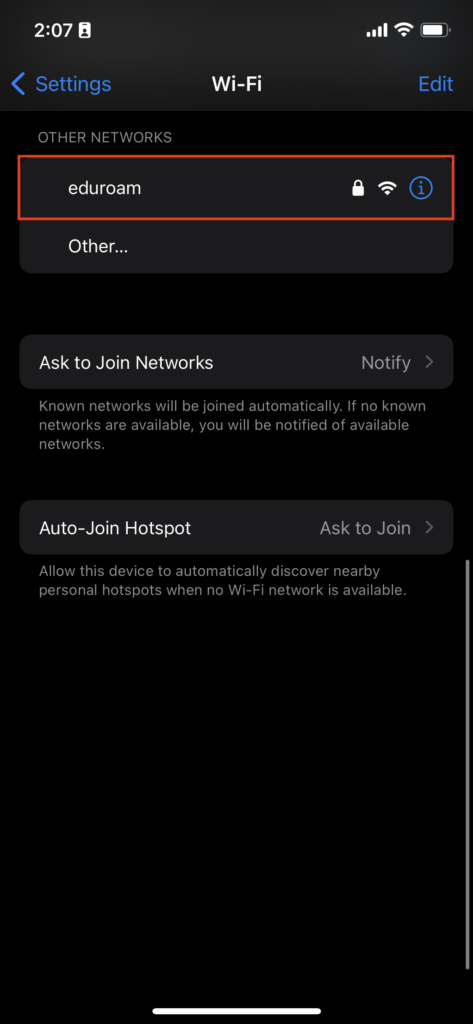
2. Enter your username in the form <Your_UCSBnetID>@ucsb.edu. Logins will fail if “@ucsb.edu” is not included. Use your UCSBnetID password for the Password field.

3. Click Trust if this pops up.

Android
1. Join the “eduroam” WiFi network.



2. Make sure that “EAP method” is selected and set to PEAP. Enter your identity in the form <Your_UCSBnetID>@ucsb.edu. Logins will fail if “@ucsb.edu” is not included. Use your UCSBnetID password for the Password field.

3. Click Select certificate and then “Don’t validate”.

4. Click Connect.
